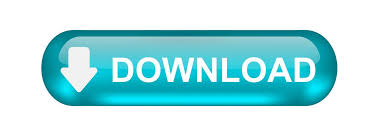
What to Do If MKV Not Playing in Windows 10? In this post, we will show you what you can do to solve the issue.

You can also use other methods to play MKV files on your Windows 10 computer. Using the MKV codec is not the unique method to fix the issue of MKV not playing in Windows 10. If you have downloaded and installed the MKV codec for your Windows Media Player, you will be able to play MKV files using this Microsoft media player. MKV not playing in Windows 10 is not an absolute event. This item is in a format we don’t support. Check the store to see if this item is available there. When this issue happens, you can also receive one of the following error messages or another similar error message, showing you can’t play the MKV file using Windows Media Player.Ĭan’t play because the item’s file format isn’t supported. As per the list of Windows Media Player file types, MKV is not included. When you want to play an MKV video in Windows 10, you may discover that Windows Media Player won’t play MKV. You can go to this post to see which video formats are supported in Media Player: File types supported by Windows Media Player. However, Windows Media Player doesn’t support all types of video files.
#WINDOWS MEDIA PLAYER MKV SUBTITLES INSTALL#
You don’t need to install a third-party media player to play videos. When you want to play a video file on your Windows 10 computer, you can directly use the Windows snap-in video player - Windows Media Player that is pre-installed on your computer. Why MKV File Won’t Play in Windows Media Player?
#WINDOWS MEDIA PLAYER MKV SUBTITLES UPGRADE#
Method 6: Upgrade Windows 10 to the Latest Version.Method 5: Install the MKV Codec in Windows Media Player.Method 3: Play MKV Files Using a Web Browser.Method 1: Convert MKV to a Windows Media Player Supported Format.

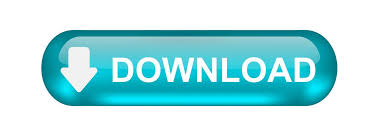

 0 kommentar(er)
0 kommentar(er)
